Asset Category
Objective: Gain an understanding of how to edit Asset Category settings, including how to configure additional Component Types and add additional Service Criteria.
The Asset Category settings are accessed by selecting 'Admin' in the Navigation Sidebar, followed by 'Assets' in the Navigation Dropdown.
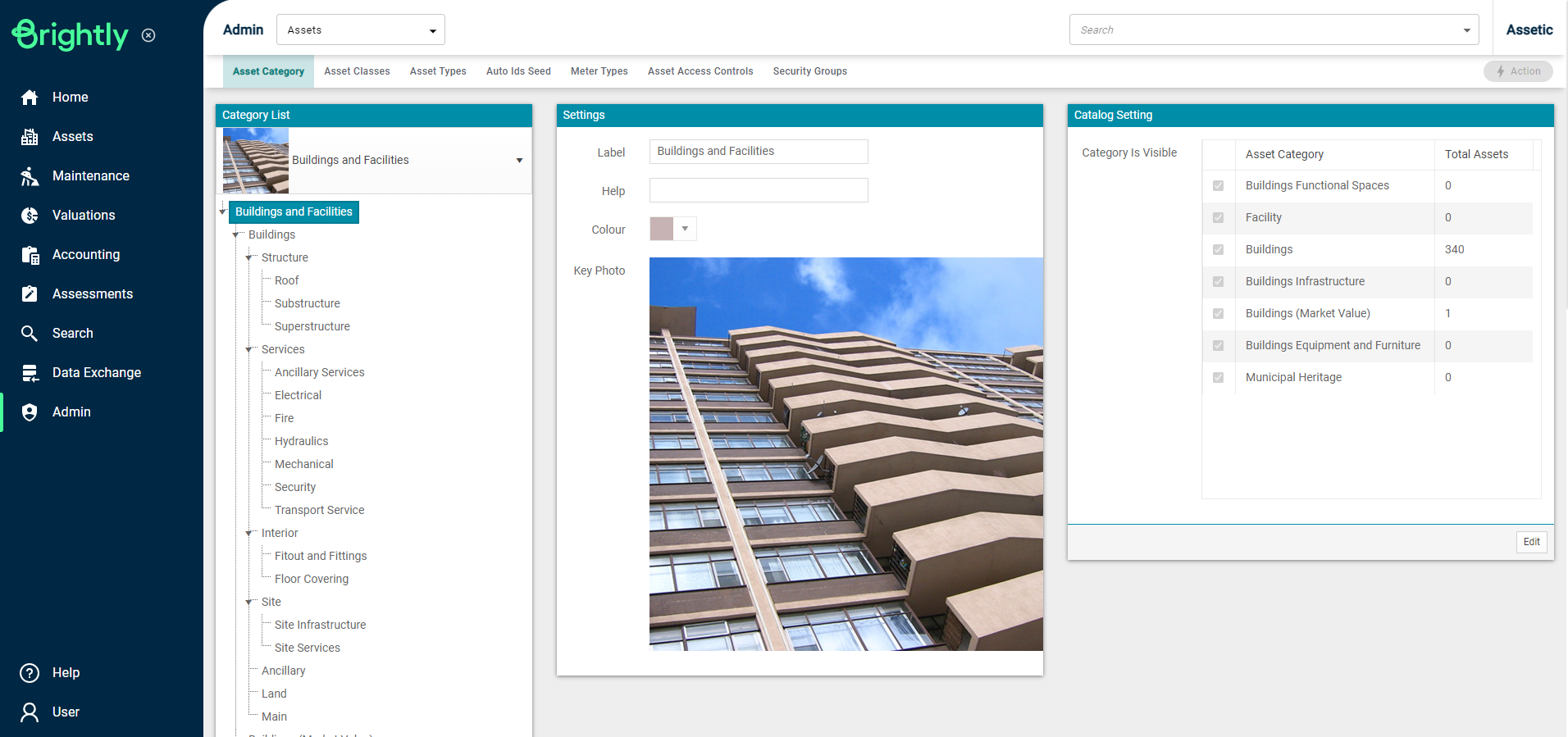
Clicking on the 'Asset Category' tab in the top right will open the Asset Category settings, as shown above. The different Asset Categories within the Assetic platform can be then accessed using the drop-down in the Category List box. While viewing a specific catalog, such as 'Buildings and Facilities', the Catalog's settings are shown, listing the catalog label, color, and key photo, alongside a table showing the number of Assets and the visibility of each Category in that Catalog.
Selecting an Asset Category, such as Buildings, from the Category List, will open the settings for that Asset Category, as shown below:
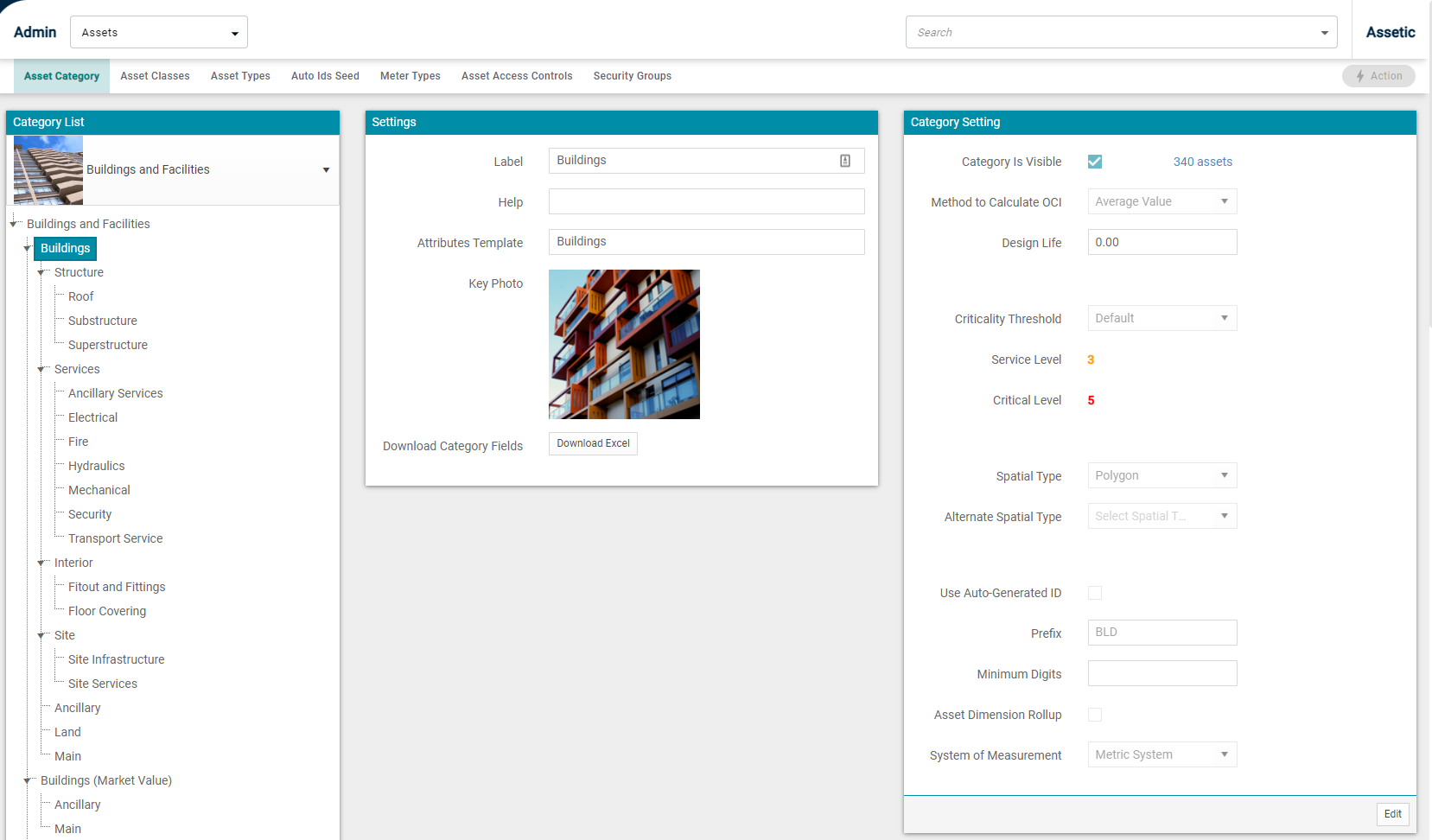
The 'Download Excel' button available in the 'Settings' grid allows users to download an excel spreadsheet containing the list of fields that can be added to an Asset in this Asset Category. These fields can also be utilized within Advance Search at an Asset Category search level.
The Category Setting box displays a number of fields, which can be configured for the chosen category. Click on the Edit button that is within the Category Setting box and the following fields can be configured:
-
Category Is Visible: A checkbox which can be unchecked in order to hide the entire Category throughout the system. A Category can only be hidden if it contains no Assets, and a count of the number of Assets in the Category is shown alongside the checkbox.
-
Method to Calculate OCI: A drop-down list providing different means to calculate OCI based on the Component Service Criteria scores.
-
Design Life: A field to enter a numerical number for design life.
-
Criticality Threshold: A drop-down list to select the criticality setting, which will determine the Service Level and Critical Level fields.
-
Service Level: The minimum OCI at which an Asset of this Category can provide an acceptable level of service.
-
Critical Level: The minimum OCI at which an Asset of this Category is capable of providing any service.
-
Spatial Type: A drop-down field to select the spatial type for Assets in this Category: Point, Line, or Polygon.
-
Alternative Spatial Type: A field to allow for another spatial type to be assigned to the Asset Category.
-
Use Auto-Generated ID: A checkbox which can be checked in order to enable auto-generated IDs for any new Assets created in the Category.
-
Prefix: An alpha-numeric prefix of up to 5 characters length, which will be appended to the start of all auto-generated IDs in the Category.
-
Minimum Digits: An optional minimum length to set for the numeric portion of the auto-generated IDs. Zeroes will be appended to the start of the numeric portion of the ID to meet the minimum length.
-
Asset Dimension Rollup: A checkbox which can be checked to enable Network Measure Roll-up functionality in the Category, if available.
-
System of Measurement: A dropdown menu to select either Metric or Imperial for use in the Network Measure Roll-up functionality.
The list of Component Types associated with the Asset Category is shown in the Components grid that is below the Category Settings:
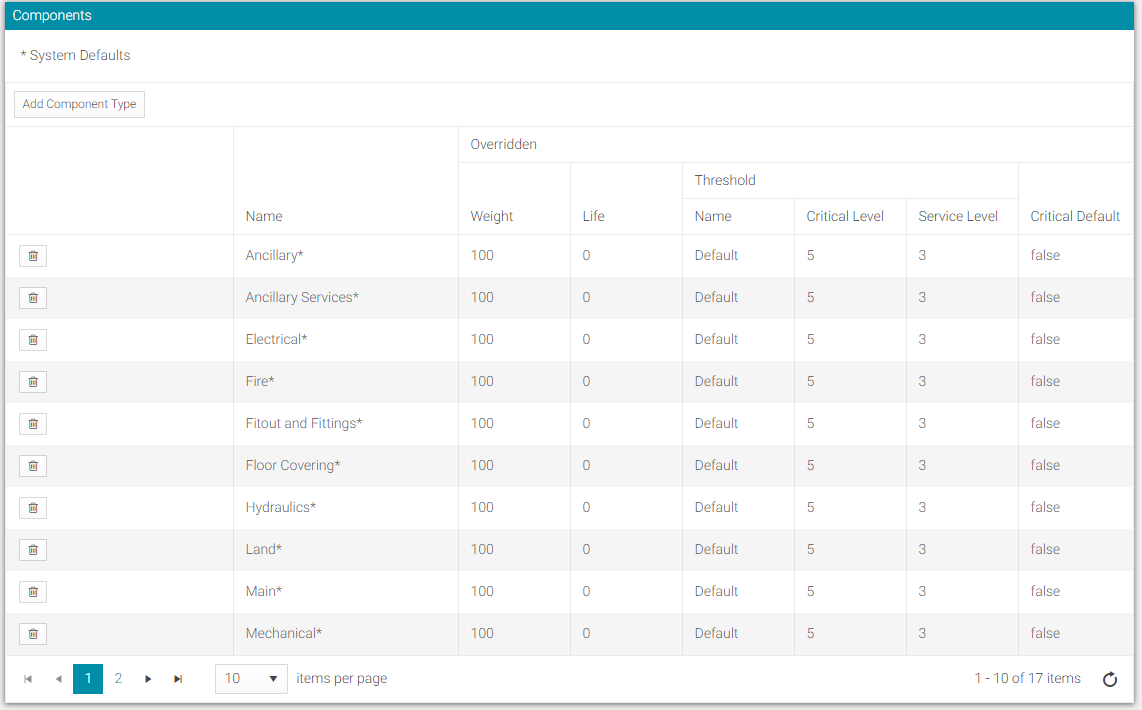
Clicking 'Add Component Type' will allow for additional Component Types to be added for use against Assets of the selected Category:
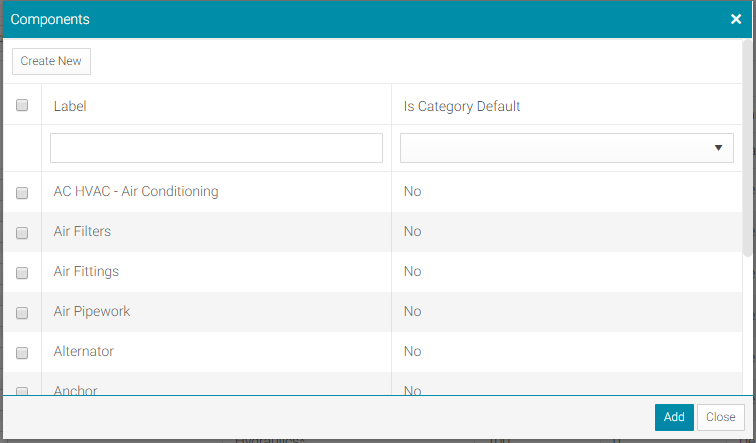
The Component Types are selected from the list of all available Types, or the 'Create New' button can be used to make and add a new Component Type to the Asset Category:
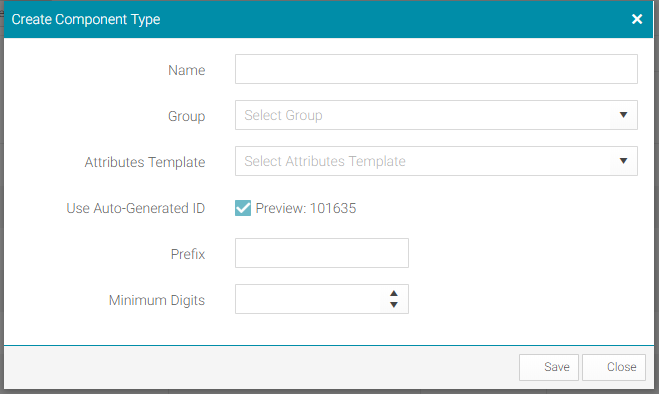
-
Name: Enter the name of the Component Type to be added.
-
Group: Select a component group from the drop-down list, such as 'Structure'.
-
Attributes Template: Select an attribute template from the available options.
-
Use Auto-Generated ID: A checkbox which cannot be disabled, as Components must use Auto-generated IDs, and a preview of the next Component Auto-generated ID.
-
Prefix: An alpha-numeric prefix of up to 5 characters length, which will be appended to the start of all auto-generated IDs of the new Component Type.
-
Minimum digits: Set the minimum number of digits for the Auto-Generated IDs.
Once the above fields are populated, click on the 'Save' button, and the new Component Type will be added to the Asset Category and appear in the Category List box on the left.
Selecting a specific Component Type in the Category List will allow the settings for that Component Type to be modified:
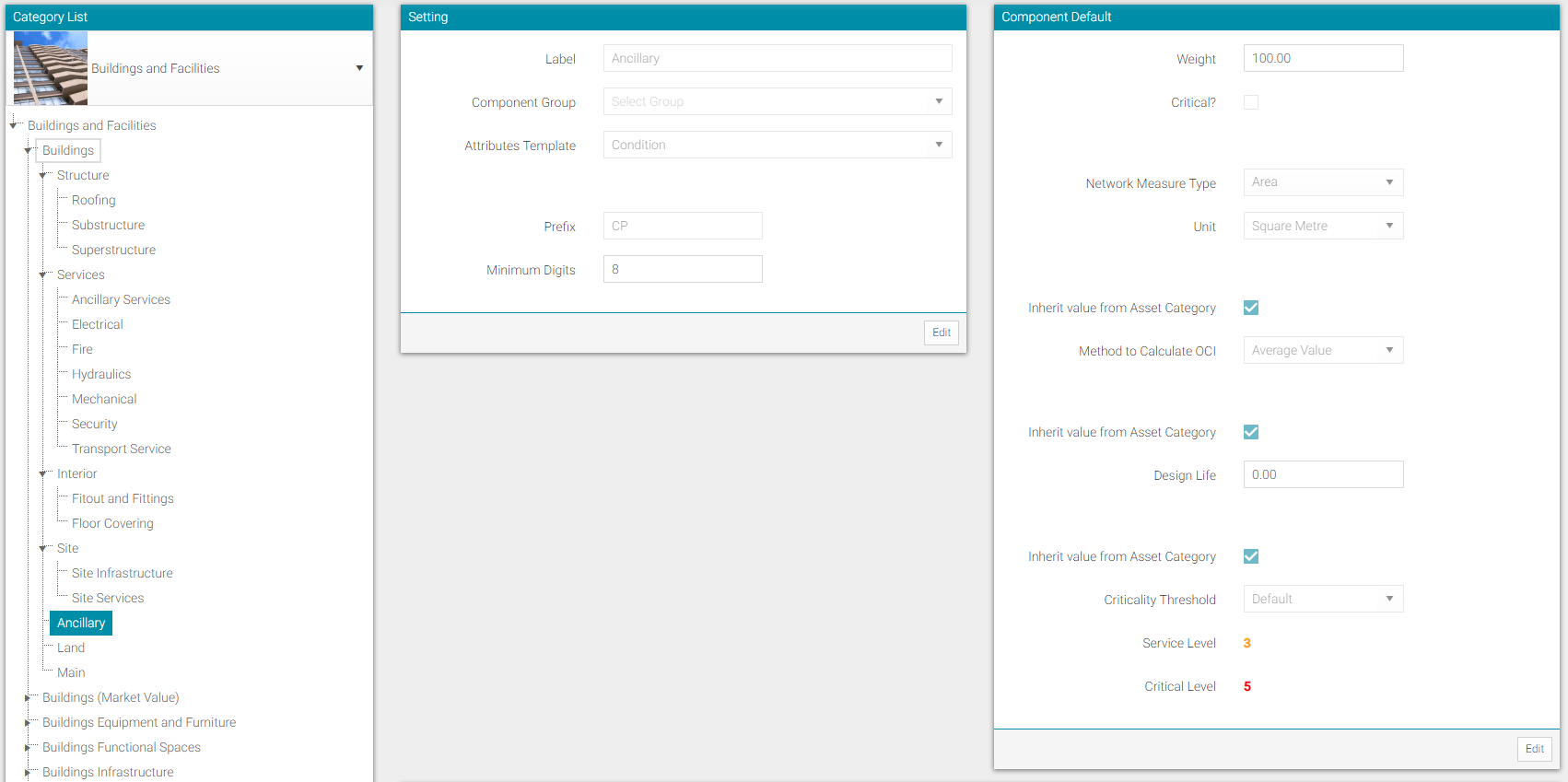
The Component Default box contains a further breakdown of how OCI and other measures are calculated for that Component Type:
-
Weight: This places a weighting on the component for OCI and valuation purposes.
-
Critical: Ticking this box indicates the component is critical and provides weighting when multiple components exist.
-
Network Measure Type: A drop-down list to set the Network Measure Type, for example, Area or Volume etc.
-
Unit: Once the Network Measure Type is selected, an appropriate Unit must be chosen.
-
Inherit value from Asset Category: These checkboxes determine whether Asset Category settings will be applied to the selected Component Type or not. If left unchecked, then the Component Type can have different settings to the parent Asset Category.
-
Method to Calculate OCI: A drop-down list to determine how OCI is calculated.
-
Design Life: A numerical field to enter the design life of the component.
-
Criticality Threshold: A drop-down field to select the Criticality setting, which will determine the values for the Service Level and Critical Level.
The different Service Criteria associated with the select Component Type are also configured here:
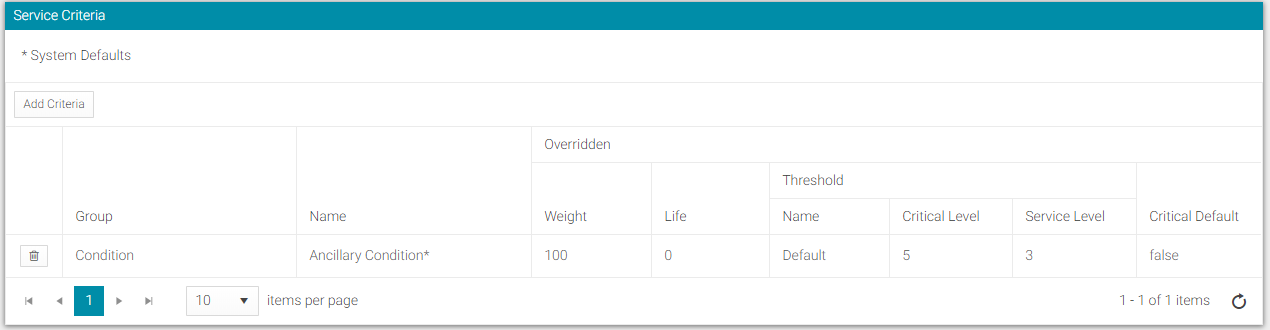
Clicking 'Add Criteria' allows additional Service Criteria to be added to the Component Type:
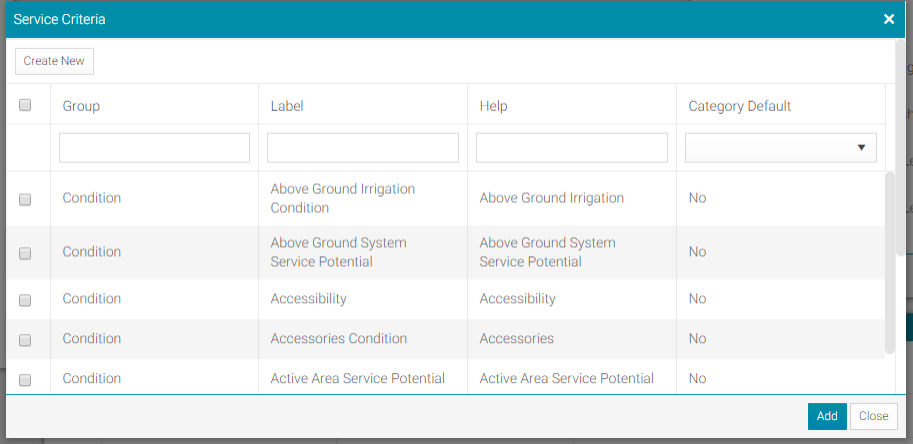
Multiple Criteria can be added at once using the check-boxes, and new Service Criteria can be created and added by clicking 'Create New':
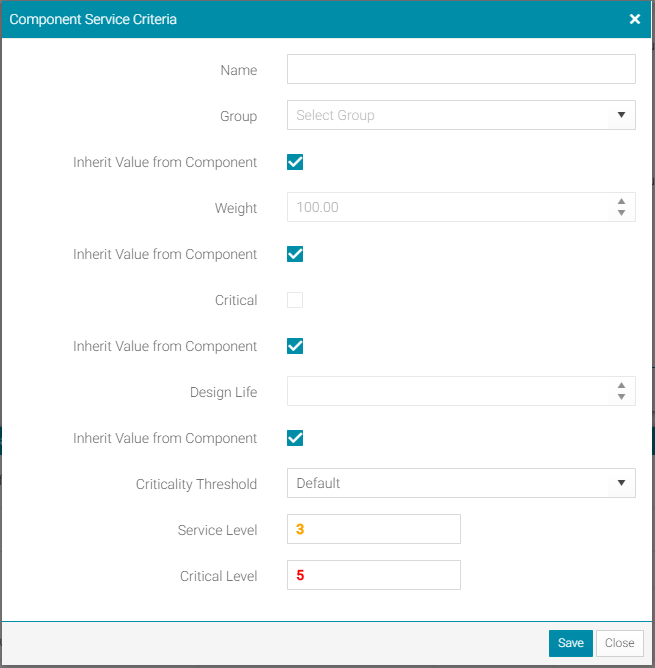
Similar to the Component Default settings box, the Service Criteria settings can be inherited from the parent Component, or configured separately. Once these settings have been chosen, clicking 'Save' will create the new Service Criteria and add it to the Component Type. Note that only Service Criteria in the 'Condition' group will be included in any OCI calculations.
How to Configure an Asset Category:
Next Steps: To gain a more understanding of Brightly Assetic Assets, please refer to the remaining articles in the Assetic Assets section.
